”Fire タブレット 8GB”をプライム会員価格¥4,980円で購入いたしましたm(__)m
実は” Fire タブレット”を買ったのはコレで2回目…前回はほぼほぼ無かった事に…
この時はホントに使い勝手が悪く、投げたくなる様な端末でした…確か30日以内返品自由との事だったので、速攻返品してしまいましたf^^分かっていて購入はしたものの、”
Google Play”が使えない事と、FireOS(多分4.0)のUIが平面的で非常にストレスだった事を覚えています…(rootを取ったり色々すれば出来たのですが…)
しかし今回は以前と違いこんなサイトが出来ていました!
詳しくは後ほどm(__)m
前回の”fire HD 6”のパッケージに比べ、更に簡易版に。まぁこの価格ですからこんなものかと。
同梱物の最小限。電源が付いているのは◎かと…またAmazonの端末の特徴として、アカウント情報が最初から端末に入力されています。すぐに買い物が出来る様にとの配慮でしょうが、余計なお世話…まぁ他のアカウントでも入れ替えれば運用出来るのでまぁいいかと…
そんなこんなで、先ほどの”アンドロイドラバー”さんのお話。
”Fire タブレット 8GB”で”Google Playストア”導入していきます。
・ドライバの準備
Google USB Driver | Android Developers
右側の”Get it”ボタンから”latest_usb_driver_windows.zip”をDL
・『USBデバッグを許可しますか?』をon
先ほどのファイルを展開後、デバイスマネージャでPCにインストール(詳しくは”アンドロイドラバー”さんを参照)
・”Google Playストア”ツールの準備
rootjunkysdl.comより”Amazon-Fire-5th-Gen-Install-Play-Store.zip”をDL
・ファイルを展開し”1-Install-Play-Store.bat”を実行
『Please make a selection or hit ENTER to exit:』の部分に『2』を入力
・”Google設定”と”Google Playストア”がインストールされる
最初に開発者サービスが無いので更新しますか?と聞かれるので慌てず更新
・Googleアカウントを設定
以上で完了!
他にも何処かからapkをぶっこ抜いて、インストールしたりする方法もある様ですが、この方法が一番手堅く安全な様です。あくまでも自己責任の範囲ですが、使い勝手は格段に向上すると思いますm(__)m




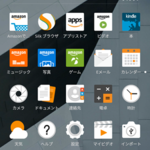
コメント