先日の続きですf^^現在の通信環境は事務所に光回線、そこから母屋の3階まで物理線を引いてそこから分岐という形をとっています。今回は事務所の”WG2200HP”を”WG1200HP4”に置き換え母屋の2階をつなげようという作戦でした。
まずは”WG1200HP4”の設定です。

ざっくりと上記のサイトに目を通しておくと分かりやすいかもです。”WG1200HP4”設定の手順としては【メッシュネットワークを構築する】を見ていただくと良いでしょう。ただ今回の様に同じ”WG1200HP4”を2台購入した場合は、ほぼデフォルトで問題無いです。クイック設定Webを開き【Wi-Fi(無線LAN)設定】>【Wi-Fi基本設定】をクリックします。画面が開いたら【メッシュWi-Fi機能】ONにし、【Backhaulリンク】のメッシュ中継機と接続する周波数帯をデフォルトの”5Ghz”のままにしておきます。この後【設定】ボタンをクリックし、【今すぐ再起動】を選択します。これは必ず行ってください!毎回悩むのが本体にある物理スイッチ【RT/BR/CNV】モード切り替えスイッチです。親機の場合は【RT(ルータモード)】または【BR(ブリッジモード)】を自ネットワークに合わせ選んでください。
次にメッシュ子機の設定です。【メッシュ中継機に設定して親機に接続する】を参考にします。先程も書きましたが基本的にデフォルトでOKなので一気に2台を繋げていきます。まず【RT/BR/CNV】モード切り替えスイッチを【CNV】にしておいてください。
<LANケーブルを使用して設定する場合>
「LANケーブルを使用してメッシュ親機と接続する」を参照してください。
<本商品のらくらくスタートボタンを使用して設定する場合>
「WPSでメッシュ親機と接続する」を参照してください。
<メッシュ親機のWi-Fi Onboardingを使用して設定する場合>
「Wi-Fi Onboardingでメッシュ親機と接続する」を参照してください。
今回は”WG1200HP4”のクイック設定Webが開ける状態にあると思うので三つ目の<メッシュ親機のWi-Fi Onboardingを使用して設定する場合>がお手軽で簡単です!最初に親機側クイック設定Webを開き【Wi-Fi基本設定】>【Wi-Fi Onboarding】の画面を開いておきます。次に子機側(メッシュ中継機)のらくらくスタートボタンを長押しします。POWERランプが緑点滅になったら放してください。【Wi-Fi Onboarding】の画面の【Onboarding 開始】をクリックします。すると親機側のPOWERランプが緑点滅します。 しばらくすると親機側のPOWERランプが橙点灯します。子機側のPOWERランプが10秒間橙点灯したあと、緑点灯に戻ります。以上が子機の設定方法です。物理線で繋いだりWPSを使うより簡単だと思います。
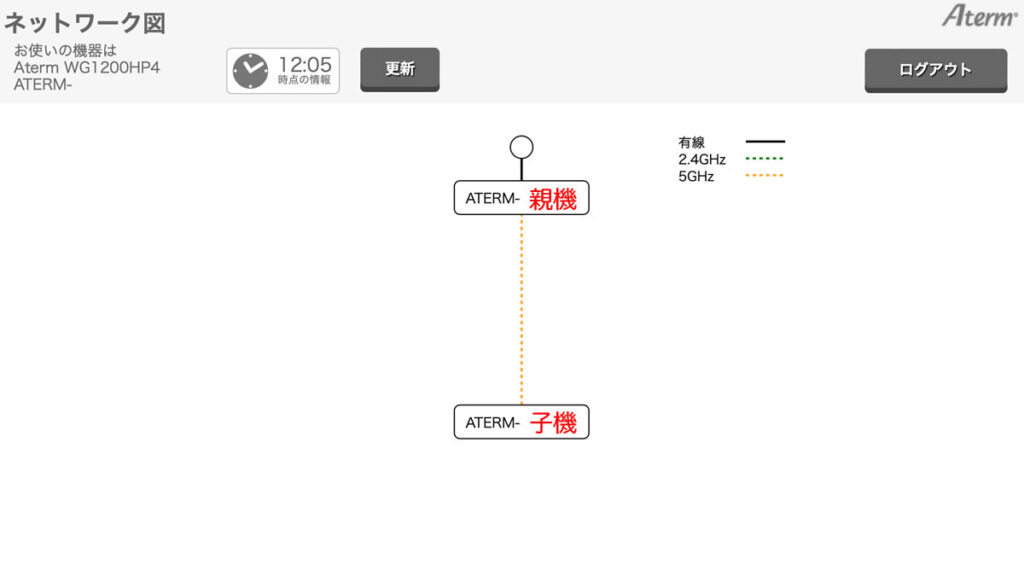
親機側クイック設定Webから上記の様なネットワーク図が見られれば完了です。
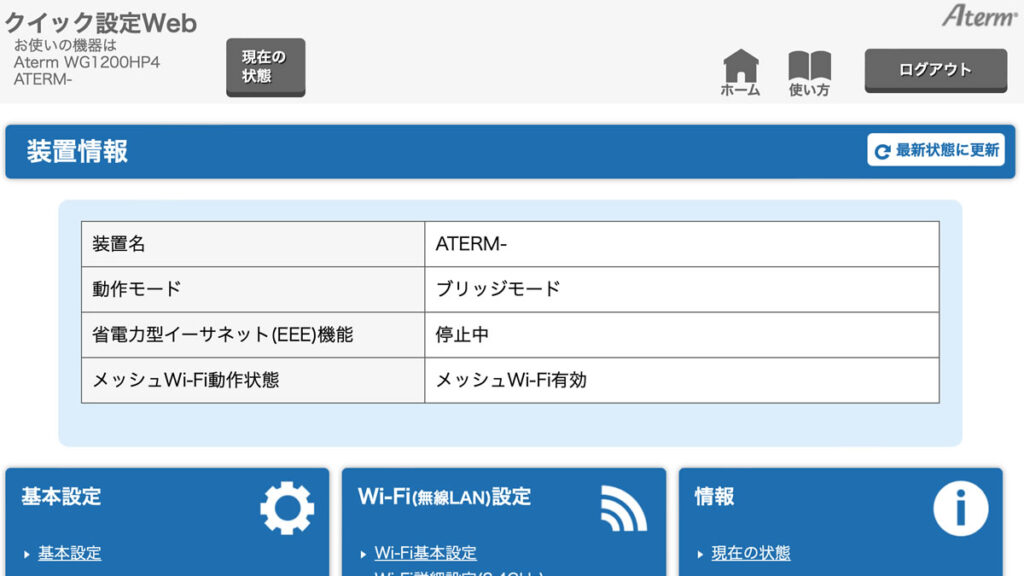
こちらが親機側の画面です。
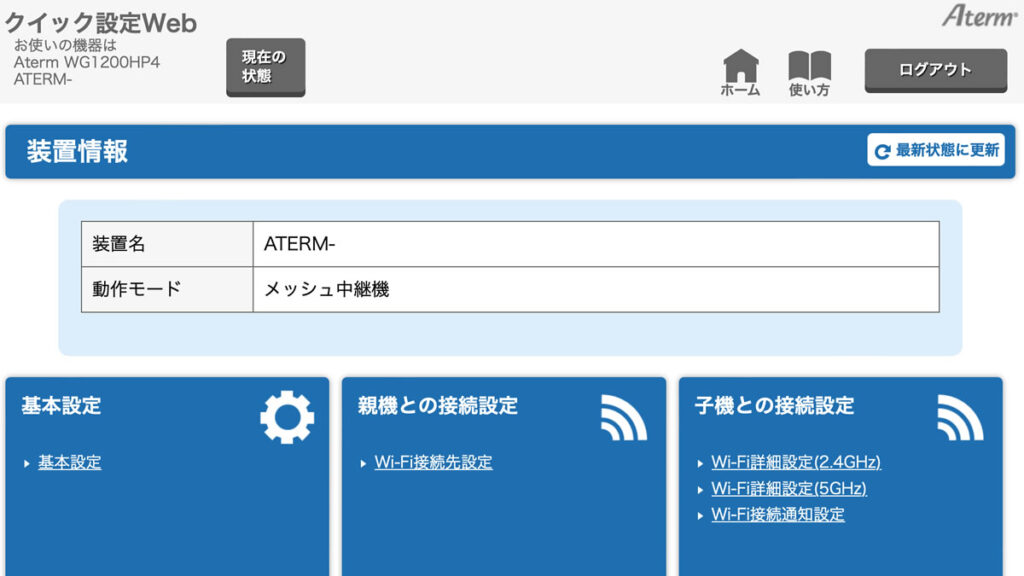
こちらが子機側の画面です。【装置情報】や各種設定が異なるのが分かると思います。
ここまでは事務所で2台を並べ設定しました。そして子機側を母屋の2階へ移動し電源を入れてみました。しかし緑に点灯するはずの”CONVERTERランプ”が赤点滅になってしまいました…調べてみると親機側の信号が弱くうまくデータのやり取りが出来ていない感じでした。ホントこれには参りました…
ふと原点に帰り、現状を思い起こしました。そもそも3階のWi-Fiを2階で使う際、電波が弱く速度が出なかったり繋がらなかったりが事の発端でした。そこで考えたのが事務所のWi-Fi環境はいじらず3階の物理線を”WG1200HP4”へ繋いでみたらどうかと…
その結果が上記の配線図です。読みは見事に的中し、2階の子機の”CONVERTERランプ”が緑に点灯し母屋の2階3階が無事メッシュネットワークとなりました!(^^)!2階3階へ移動しても電波が途切れず、非常に使い勝手がよくなりました。またメッシュネットワークの特徴としてSSIDが1個(親機)で済むので、一台分設定すれば2階3階で使えるので便利でした。
正直、事務所側から電波が届かなかったのには焦りましたが、試行錯誤で解決出来たので良かったですf^^最後にAtermシリーズのメッシュネットワークですが、非常に簡単に導入出来、初めて導入する方には非常にお勧めできると思います。また今回は価格を抑えるため”WG1200HP4”を選択しましたが、今後の事を考えるとWi-Fi6E対応の”WX11000T12”や”AX7800T8”を検討してみてはいかがでしょうか?ただ両者とも価格お高めなので新機種が出て価格が下がった頃に買うのも良いかもですm(__)m


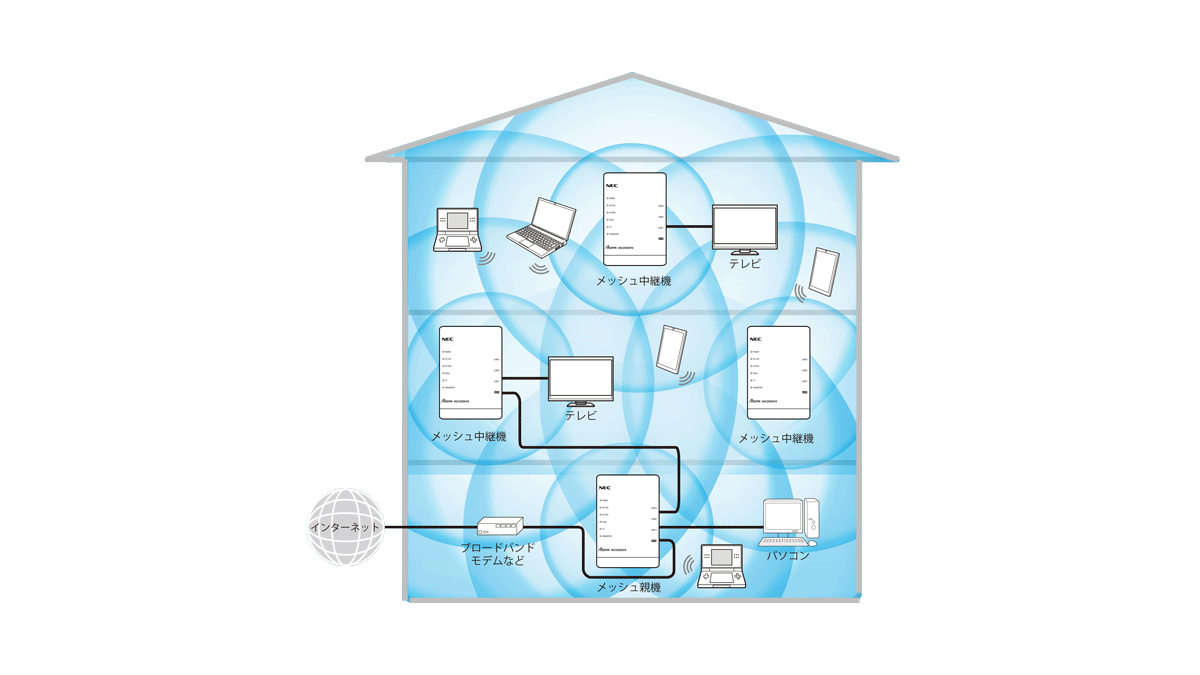


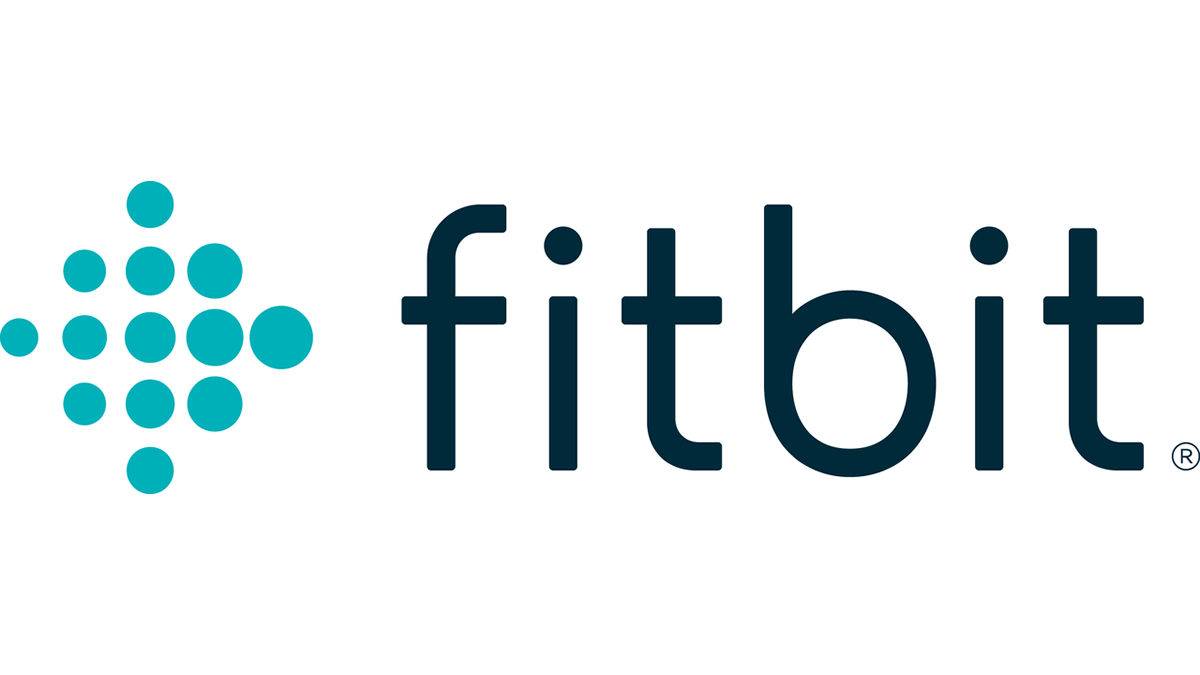
コメント