【更新】
6/10付けで正式にMacOSが対応する事になりました。しかしながら色々な制約があります。以下のエントリに詳細を書きました。
【注意:今回の内容はあくまでも動作を保証するものでも、推奨するものではありません!自己責任において、各自でご検証下さいm(__)m】
結論から書きます!ウチの環境で”BizSTATION”にログイン出来ました!
現在、”三菱UFJ銀行”の”BizSTATION”はOSがWin7〜Win10で、IE11またはFirefox(ESR版)でかつ32bit版の組み合わせでのみ動作保証をしています。逆に言い換えるとそれ以外の環境は”知らん!”という事です…まぁビジネスシーンでは相変わらずのWin優勢という時代ではありますが、そろそろMacOSもサポートしても良いんじゃ無いのかな?と言うのがこちら側の考えですf^^
私の職場の環境も色々変化があり、そろそろ銀行に対しての業務が回ってきそうな予感がしていました…取引銀行は”三菱UFJ銀行”で以前より”BizSTATION”は使用している環境でした。しかし私は相変わらずのMac環境f^^どうしたものかと年明け位から考えていました。そこで見つけたのが以下のサイトです!
三菱東京UFJに蔑まれているMacでBizSTATIONを使う:高橋文樹.com
BizSTATIONをMac+Safariで使う[クライアント証明書の更新]:えびすい@スマホアプリ開発のALPHAです。
”Safari”、”BizSTATION”で検索するとこの辺りのサイトが表示されます。またこの他にもとあるフリーのアプリを使って電子証明を書き出すという方法も見つかりましたが、この方法は個人的にリスクが高いので止めました!
また今回の下調べで使用期限つきでVM環境でWin7&IE11が使える事を知りましたf^^更にVM環境自体はOracleの”VirtualBox”が使えそうだと…
では今回私が行った手順を順番に書いていきます。事前に”VirtualBox”と”IE11 on Win7(x86)”をセットアップしておきましょう。また”IE11”では電子証明が書き出せないので先ほどのWin環境でFirefox(ESR版)も合わせてセットアップしていきます。
この過程で、私は”VirtualBox”の機能である”スナップショット”で履歴を残しておきました。理由としては”IE11 on Win7(x86)”は90日間の限定バージョンであるので、最悪使用期限が来ても巻き戻して使えそうだったからです。
Step1:利用者IDの追加と二つのパスワードの設定
これはすでにID取得済みの別のPCで行いました。(今考えるとこのPCで新規IDを入力し、そこで電子証明を書き出しても良いのかも?思っています。しかし現在使えている環境から別のIDを使う事で既存のIDが弾かれる危険があるので試したくはありませんf^^)新規の利用者IDを取得は既存のPCまたは郵送で行える様です。ただ既存のPC経由で行う方が処理が早い様なので今回はこちらで。また新規利用者IDを作る中でログイン用パスワードと振込用パスワードを設定するのですが、正式ログインが完了するとこの二つのパスワードは破棄され新しいものを考えなければならないので、取り敢えずのものが良いと思われます!そしてこの利用者IDと2つのパスワードが決まると”証明書取得用パスワード”が発行されますので、印刷しておきましょう。申請が完全に完了すると、1週間程度で”ワンタイムパスワード”カードが送られて来ます。ここでもまた注意があり、この”ワンタイムパスワード”カードが送られて来るまで基本的に作業が出来ません!
Step2:Firefox(ESR版)に端末側の”電子証明”を取得する
先ほど”基本的に作業が出来ません”と書きましたが、出来る事が一つあります。それがこの”電子証明:FireFox用root証明”です。”Firefox用事前設定手順書”に従い証明書を取得します。確認作業もお忘れなくf^^
Step3:”ワンタイムパスワード”カードだ届いたらいよいよ登録
上の手順書をよく読んでから始めて下さい!まず最初に先ほど構築したWin7環境からFireFoxでBizSTATIONを開きます。サイト左側の中程に”電子証明取得”ボタンがありますのでそこをクリック。すると別ウインドが開き先ほど設定した利用者IDとログインパスワードを入れます。そして”Step1”で取得した”証明書取得用パスワード”を入力すると取得完了となります。必ず先ほどのPDFの手順書を確認しながら作業をして下さい!
Step4:いよいよ”電子証明”の書き出しへ
FireFoxには”電子証明”の書き出し機能がついています(銀行側は非推奨です!)この機能を使い”電子証明”の書き出しを行います。FireFoxの右上のメニューから
オプション>詳細>プライバシーとセキュリティー>(最下部)証明書を表示>(タブ)個人の証明書>BizSTATIONの証明書を選択>バックアップ(ボタン)で書き出し
この時ファイル名を”bizstation2018.p12(拡張子は.p12らしいf^^)”としました。また書き出し先を”VirtualBox”環境から共有フォルダを作っておくとMacから開きやすいです!そして保存の際にパスワードを設定します。これはMac側で証明書をインストールする際に必要となります。
Step5:Macへ”電子証明”のインストール
この辺りは意外に簡単で、先ほど”VirtualBox”環境から作っておいた共有フォルダをMac側から開き、保存してある”電子証明”をダブルクリックします。デフォルトで”Safari”に紐付けされます。この時に先ほど設定したパスワードを入力すれば、インストールは完了です!
Step6:いざ”BizSTATION”へ
BizSTATIONサイトの各種ログイン(私は最上部の円貯金サービスから)ボタンより入ります。
焦らないで下さい。これが正常な動きです!この状態から開発>ユーザーエージェント>IE11と変更するとあら不思議!”BizSTATION”のログイン画面が表示されました!
ここからは基本的にWinの設定と同じです!”初回◯◯◯パスワード”というのは全てStep1で決めたパスワードの事です。完全に新規で申請した場合は郵送で送って来るパスワードを入力する様なので”初回◯◯◯パスワード”となっている様です(最初”初回”の意味がわかりませんでしたf^^)!またMac&Safariの場合、若干挙動がおかしいい部分もあり、画面が切り替わらない時はSafariを一旦落とし再度最初からやり直すのが良い様です。またSafari側の設定として
環境設定>パスワード(タブ)>”ユーザー名とパスワードを自動入力”のチェックを外した方が良い様です(今回の経験則として)!
Step7:”初回◯◯◯パスワード”から正式な”◯◯◯パスワード”へ
”BizSTATION”では二つのパスワードの設定が必要です。それがログイン用パスワードと振込用パスワードです。Step1でも書きましたが”初回”のパスワードを真剣に考えてしまうと、ここでハマります(はまりましたf^^)銀行系のパスワードなのでしっかり考えたいと思いますので”初回”のパスワードは直ぐに使わなくなる事を覚えておいて下さいm(__)m
Step8:最後に”ワンタイムパスワード”の設定
ここは本当に手順書通りにやれば問題ないと思います。やはりココも”safari”側の”ユーザー名とパスワードを自動入力”のチェックを外さないと上手く動かなかった感じでした…
とこんな感じでMacのSafariから”BizSTATION”へ入る事が出来ました(まだ振込等試していませんf^^)!最後になりますが、非推奨環境での使用なので各自の責任においてご使用下さいm(__)mただ銀行のシステム自体、この”電子証明”だけの問題の様な気がするのでMacからも普通に使える様になりませんかね…三菱UFJ銀行さん…
以上最後までお付き合いありがとうございましたm(__)m
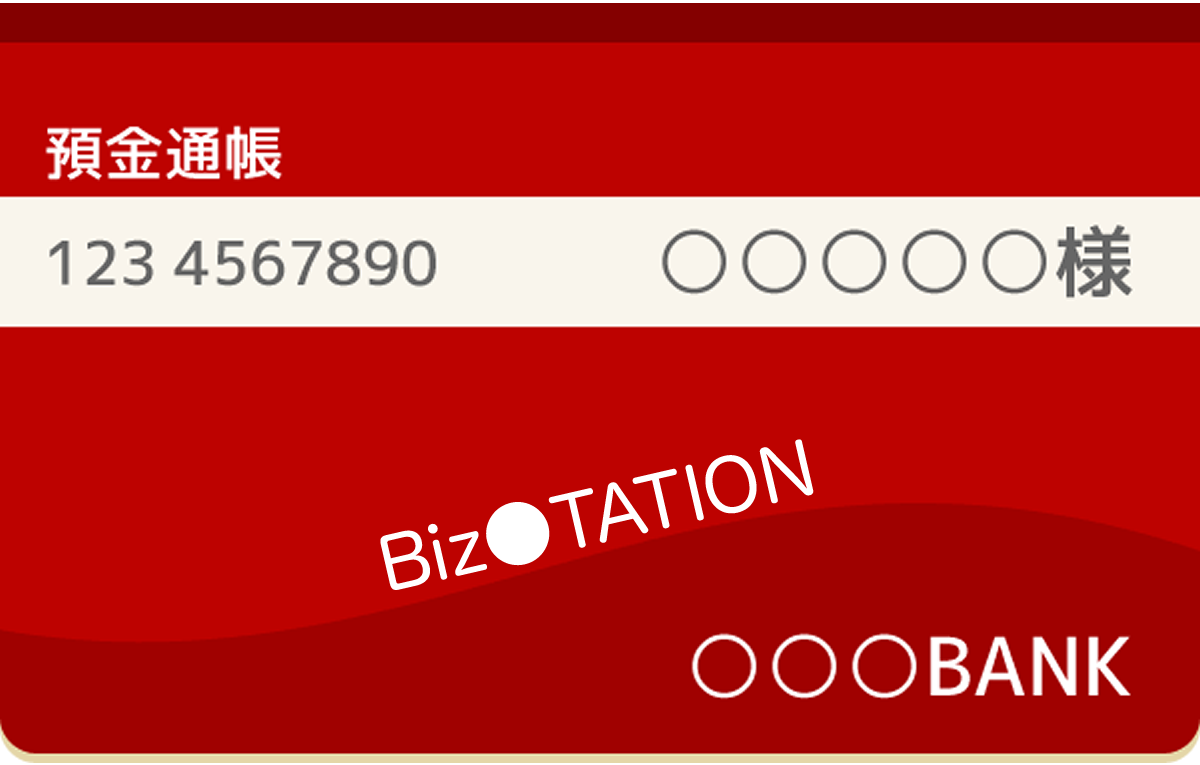
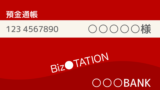
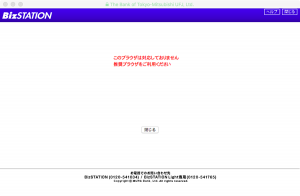


コメント