今回の作業はAmazonの保証外の動作となります。導入に関しましては、各自のご判断及び自己責任にて導入して下さいm(__)m
以前に比べ、”Google Play”を導入しなくても結構使える端末となった”Fire HD 10”です…が、やはり入れたくなりますよねf^^という訳で今回は”Fire HD 10”に”Google Play”を導入するお話しです。

取り敢えずはここを読みましょうf^^今年バージョンが上がっています。
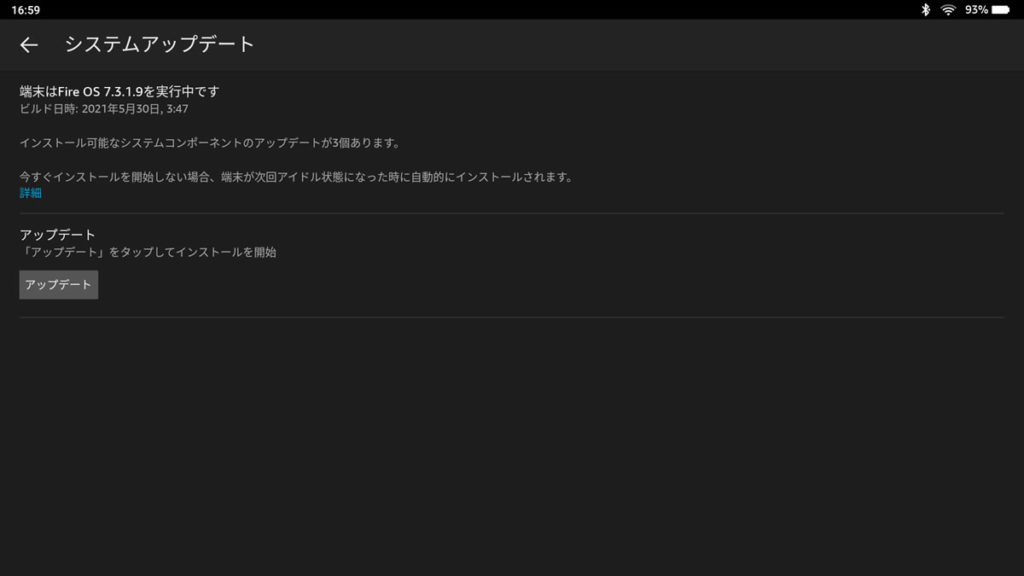
まずはバージョンの確認です。ウチの場合、FireOS7.3.1.9という事が分かります。基本的に2018年以降のモデルではFireOS7シリーズが稼働している様です。
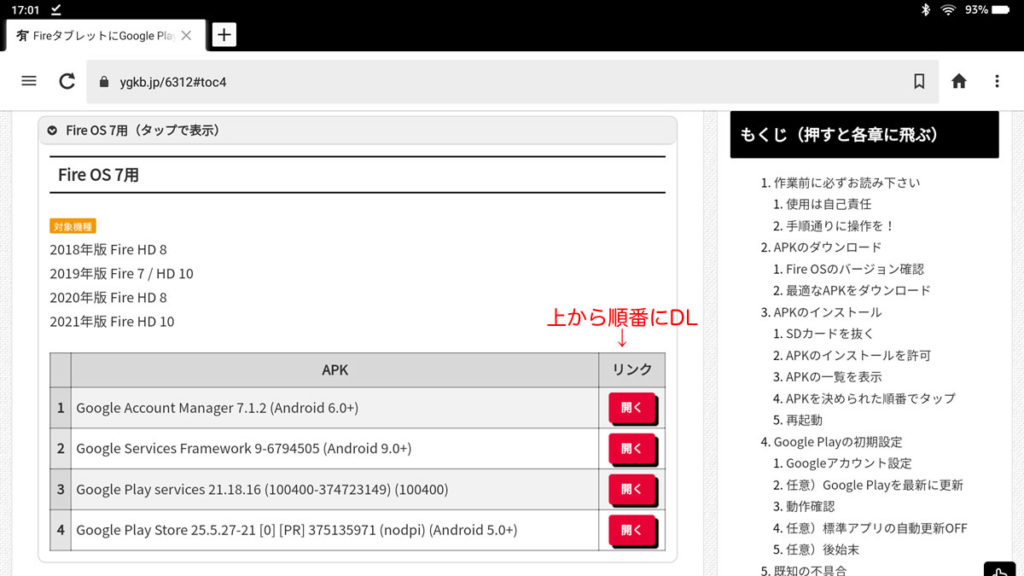
有限工房さんのサイトから【FireOS7用タップで表示】を押すと、プルダウンで詳細が出ます。【開く】ボタンを上から順番に押していいます。
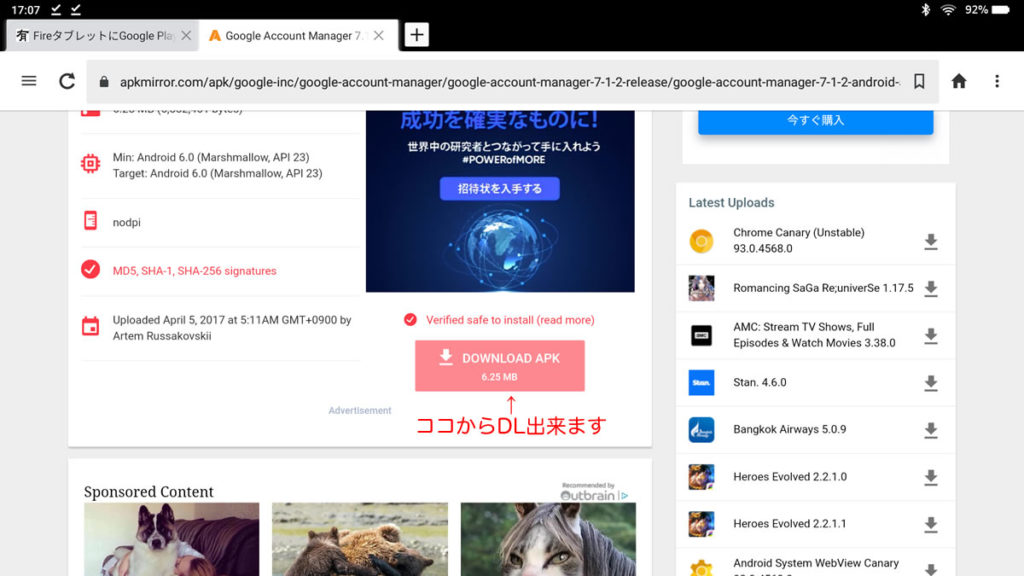
【 ↓ DOWNLOAD APK】をタップします。
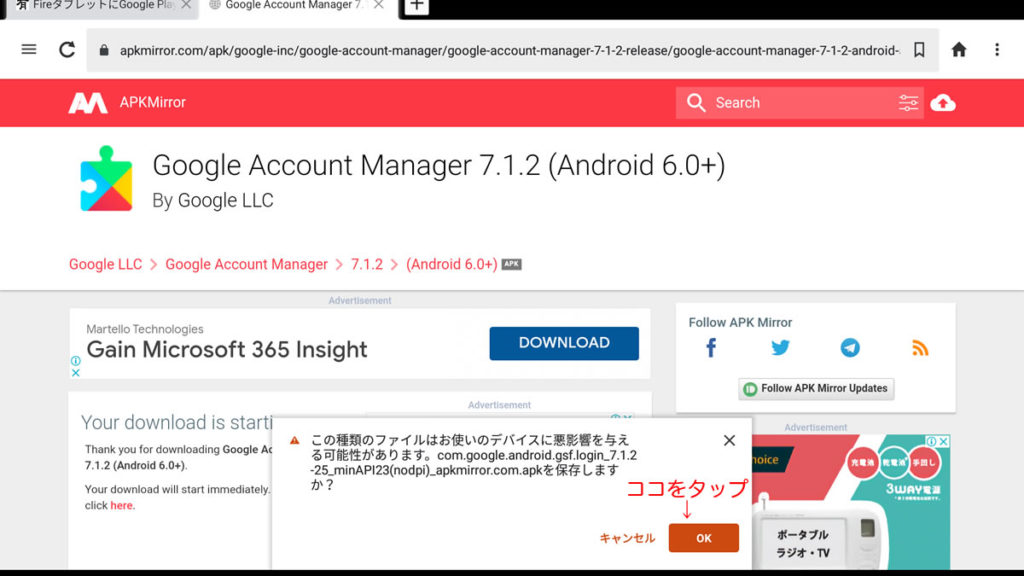
画面が切り替わり画面下からポップアップが出ます。【OK】ボタンを押して下さい。
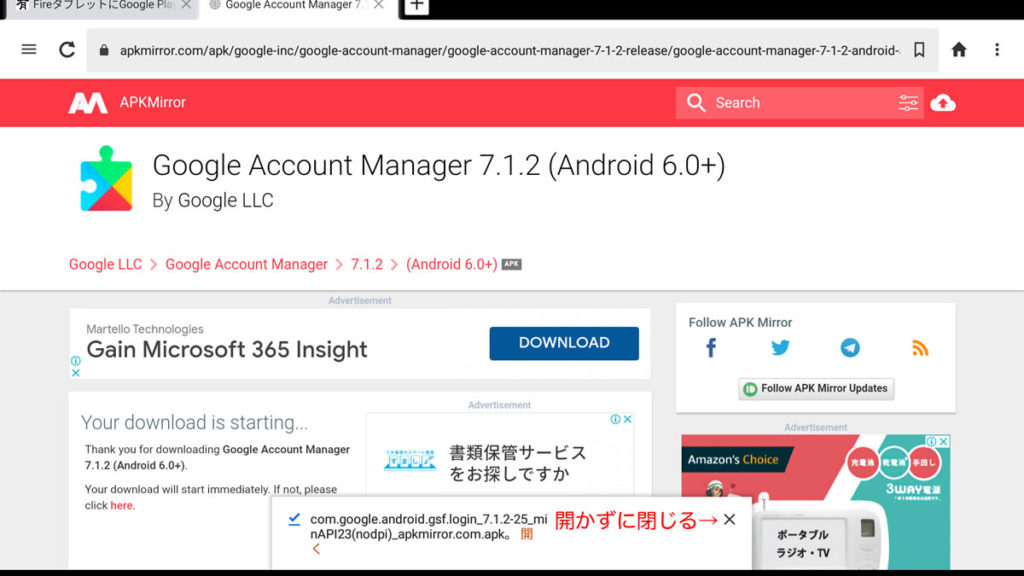
DLが終わると、再度ポップアップが出ますが【X】で閉じて下さい。この際間違っても【開く】は押さないで下さい。開いてしまった場合は、APKをアンインストールし、もう一度インストールして下さい。
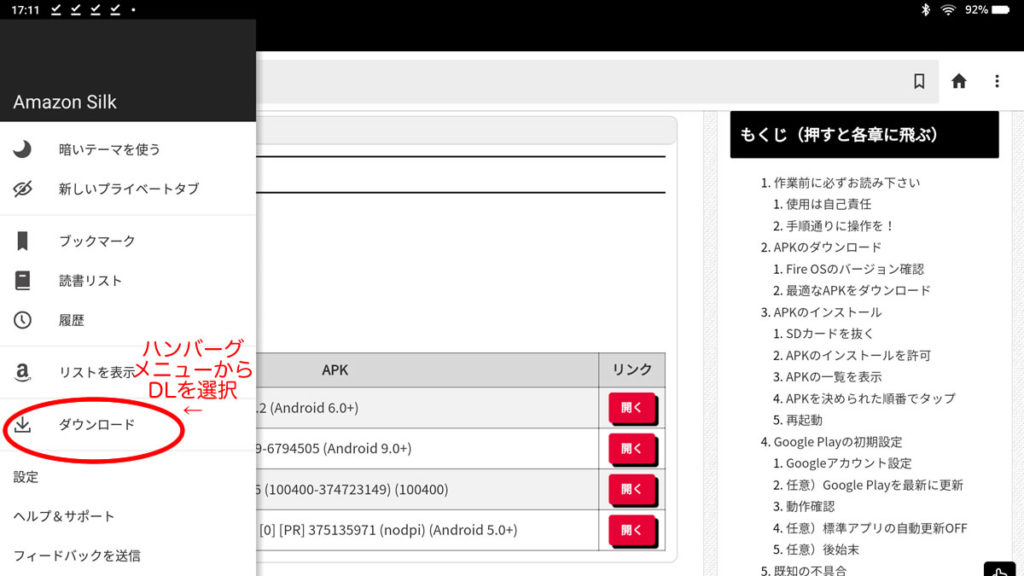
この作業を残り3回(上から順に)繰り返します。Silk左上のハンバーガーメニューから【ダウンロード】選択。
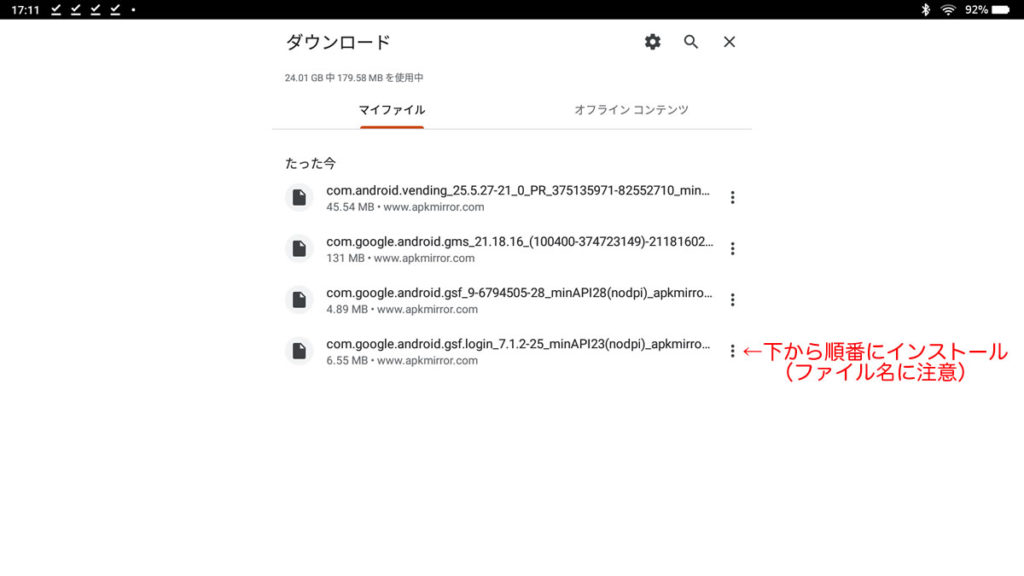
こんな画面になります。今回は下から上へ(DLが先のものが下にある)順番にインストールしていきます。
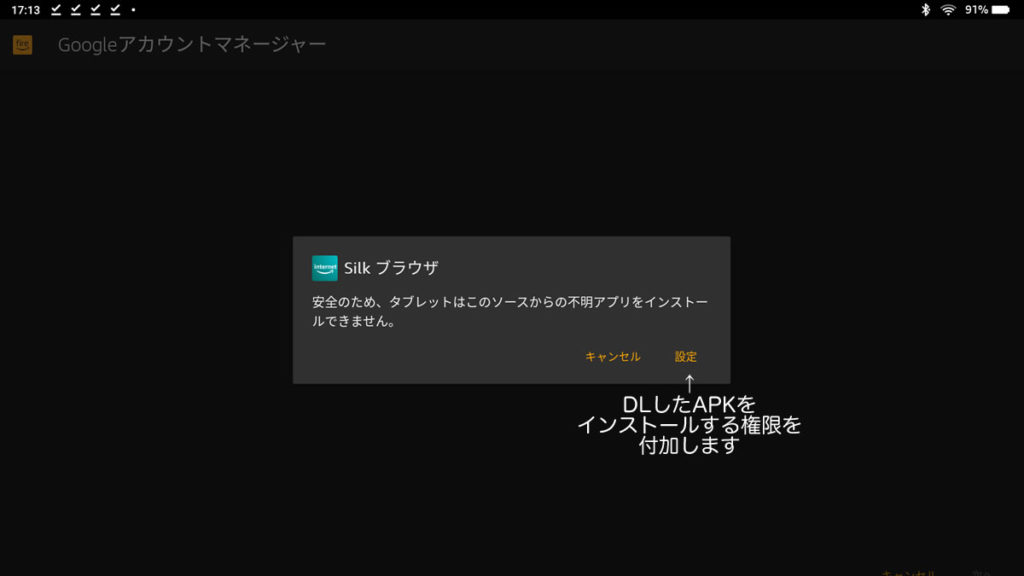
デフォルトでSilk上からはDLしたファイルを勝手にインストール出来ない状態なので権限を与えます。
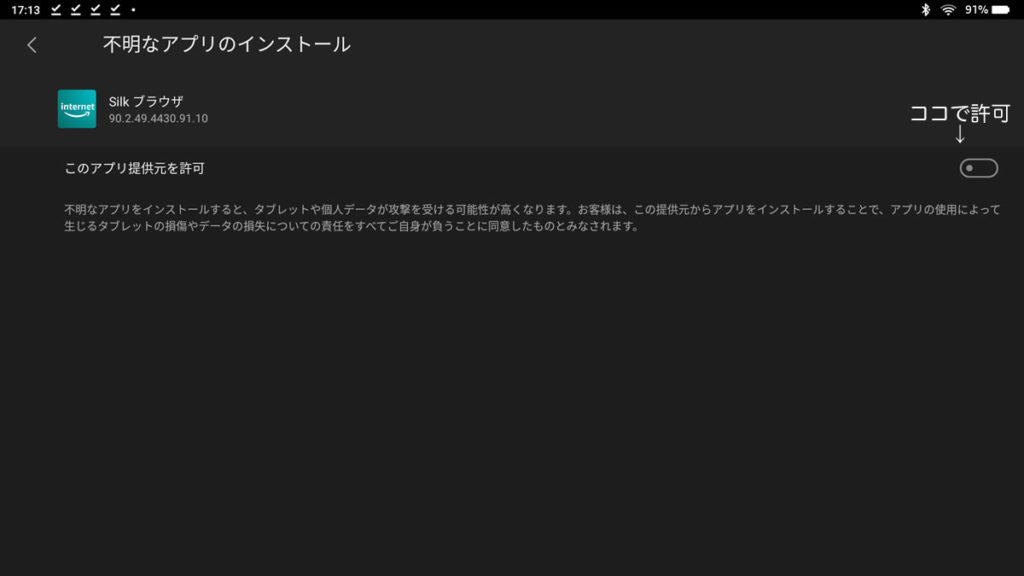
右側のスイッチをONにして下さい。
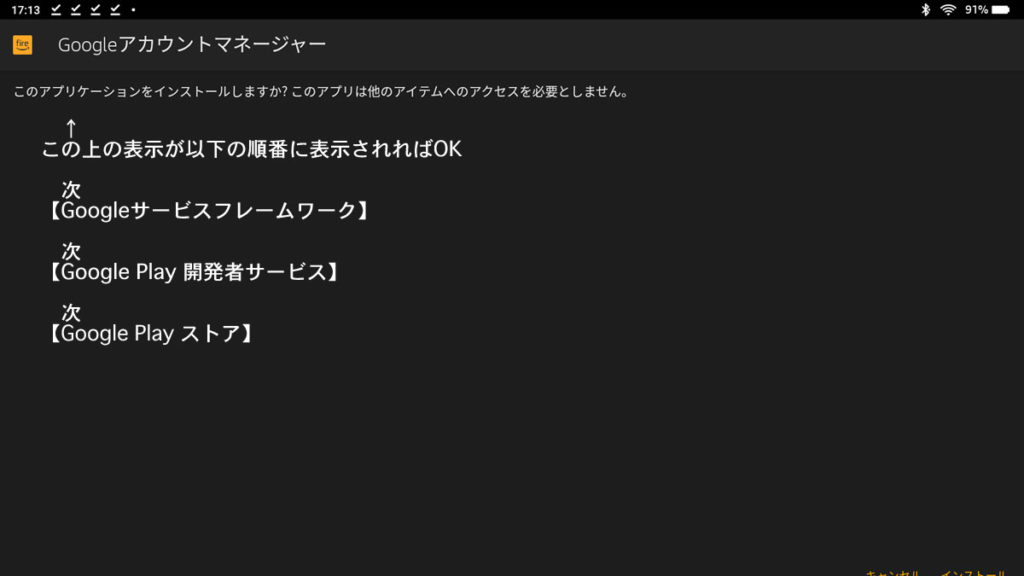
先程のダウンロードの画面に戻りいよいよインストールです。インストールの順番は以下の通りです。
Googleアカウントマネージャー
Googleサービスフレームワーク
Google Play 開発者サービス
Google Play ストア
の順になります。左上に表示されるインストールAPKの名前を確認しながら行なって下さい。
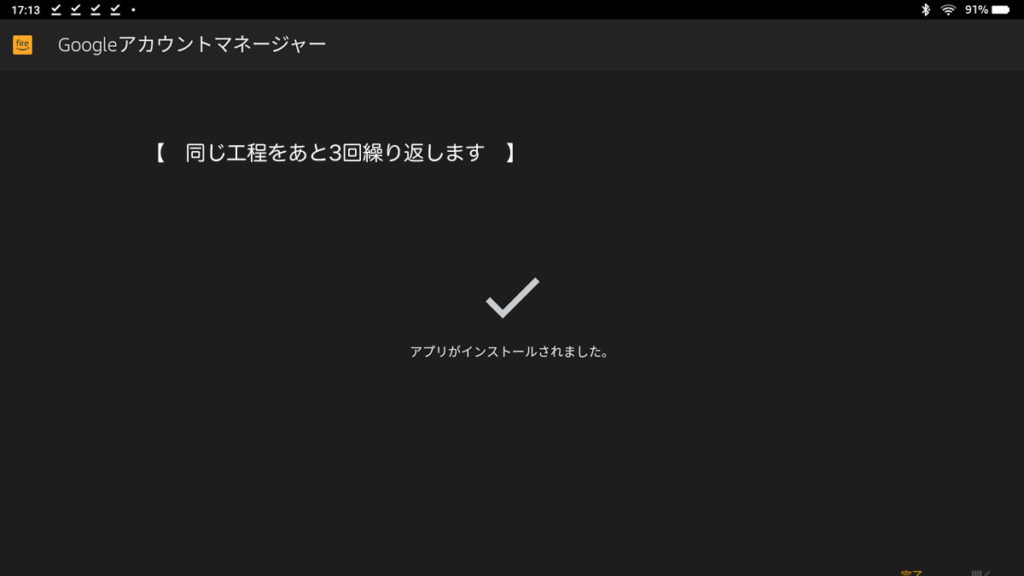
インストールが完了するとこの画面になります。順番に後3回繰り返します。
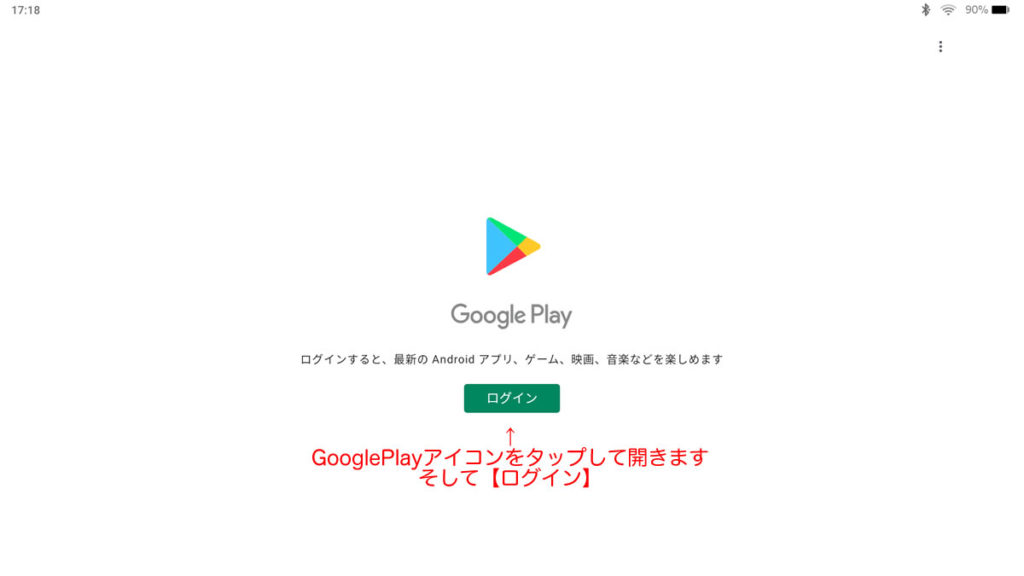
ホーム画面に戻ると”GooglePlay”のアイコンが現れています。この件とは別に以前は”Google設定”というアイコンも表示されていたのですが、今回のバージョンでは”GooglePlay”のアイコンのみとなっています。”GooglePlay”のアイコンを開くと…多分、このタイミングで”GooglePlay”が数回落ちます。これはバックグラウンドで”GooglePlay”のバージョンアップが行われているせいだと思います。なので気にせず進めて下さい。
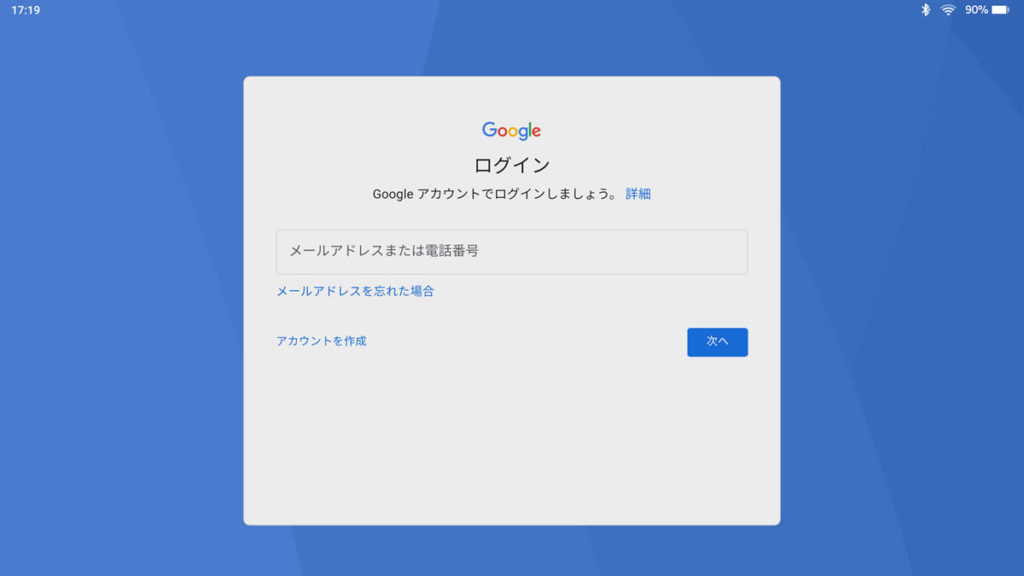
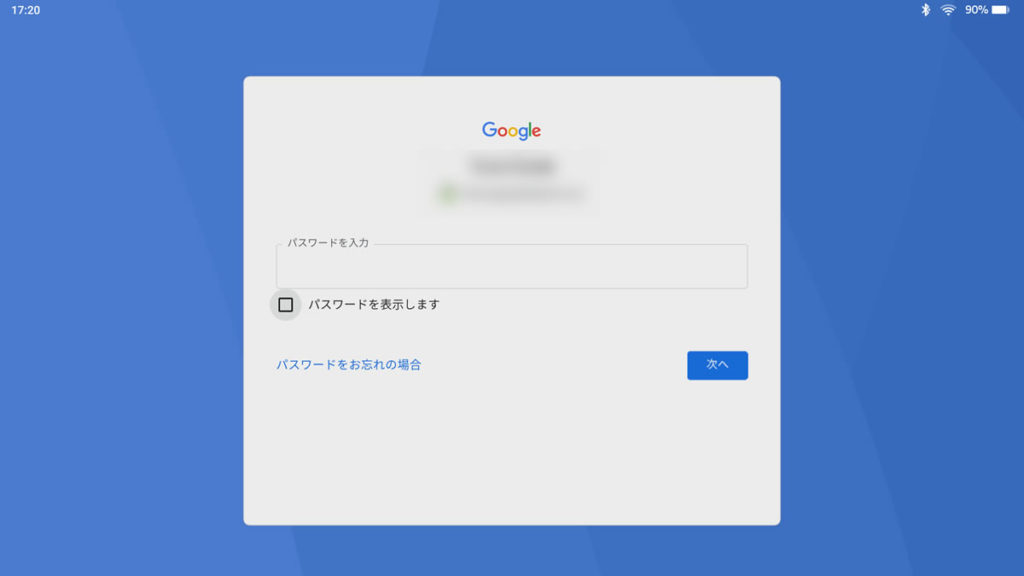
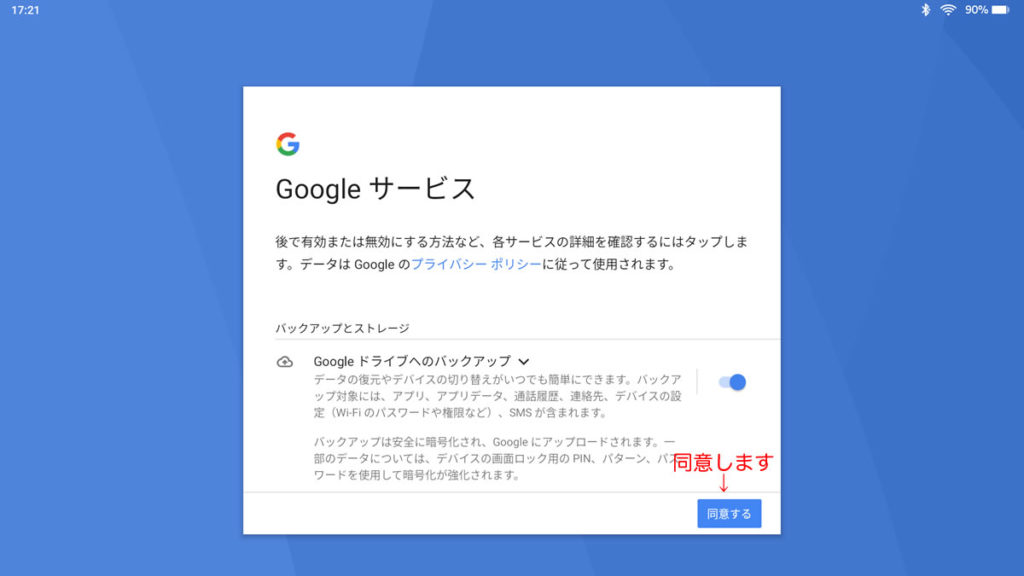
この辺りは通常のAndroidOSと同じ挙動なのでどんどん進みます。
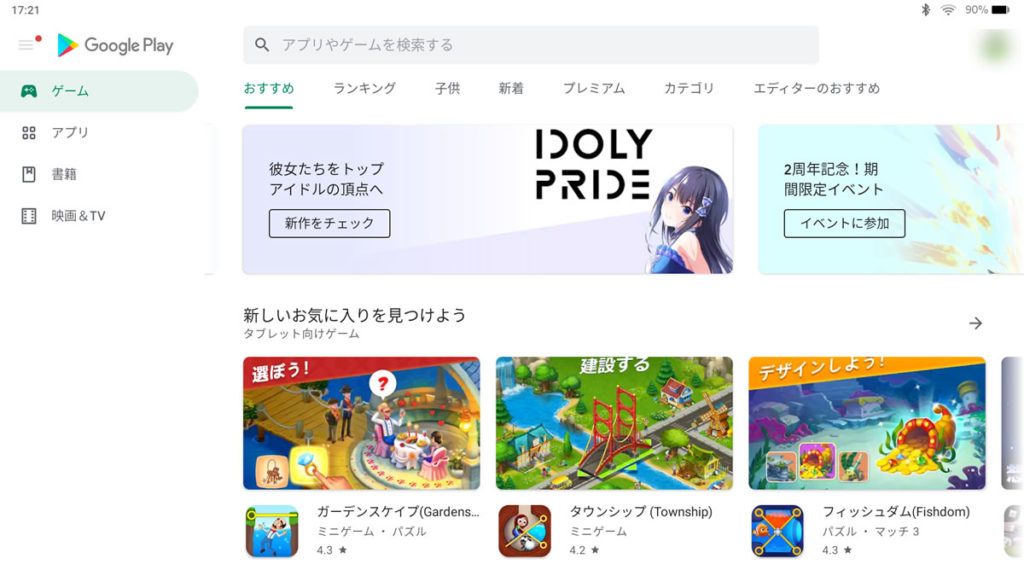
同意すると見慣れた”GooglePlay”の画面が現れます。
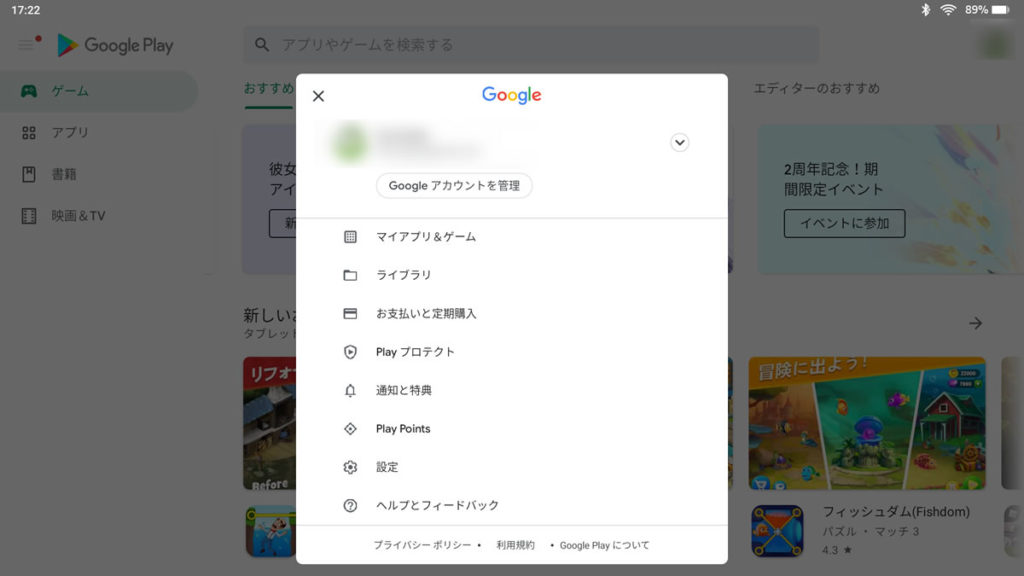
先程のアプリ落ち(アップデート)のお陰で最新の”GooglePlay”の仕様になっています。
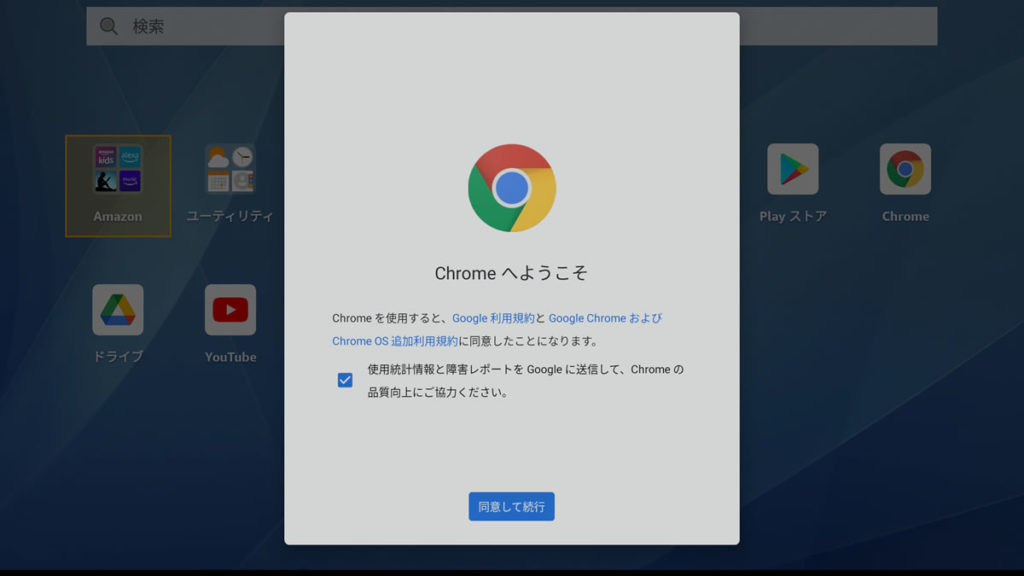
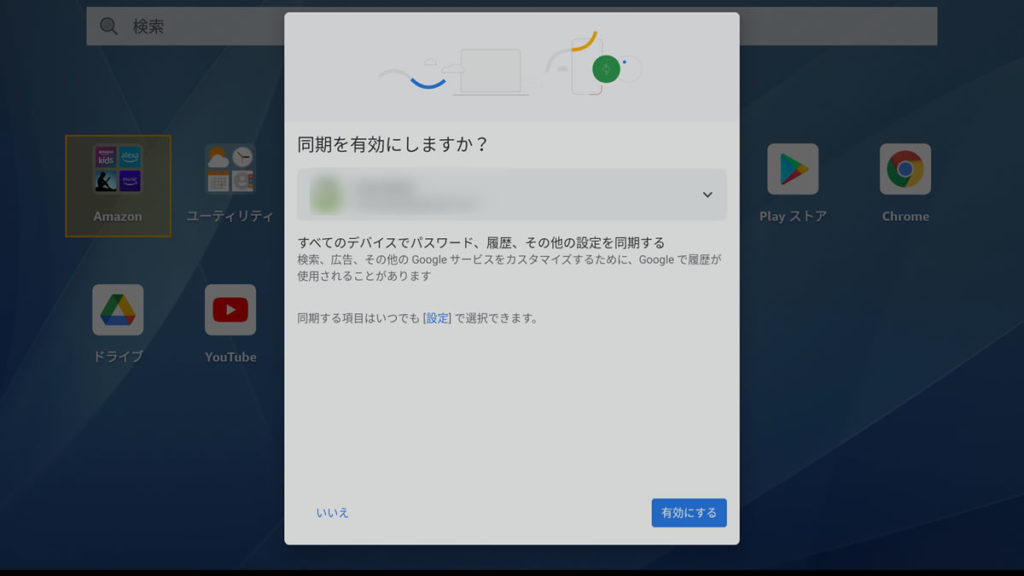
とりあえずChromeとドライブ、Youtubeをインストールしました。”GooglePlay”起動時にアカウントを設定したお陰で、再度アカウントを入れる事なく動き始めました。
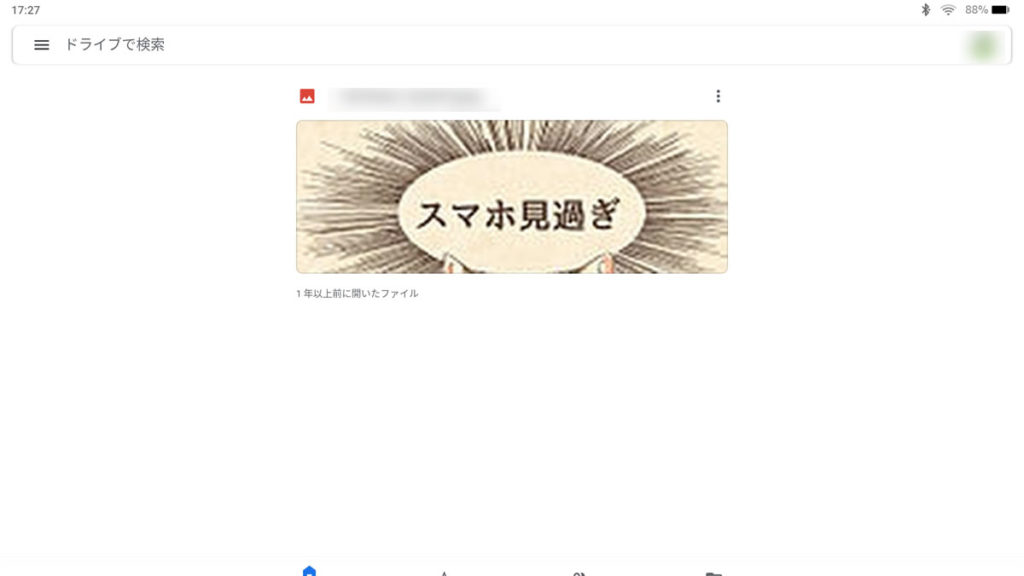
ドライブも同様にそのまま開きました。
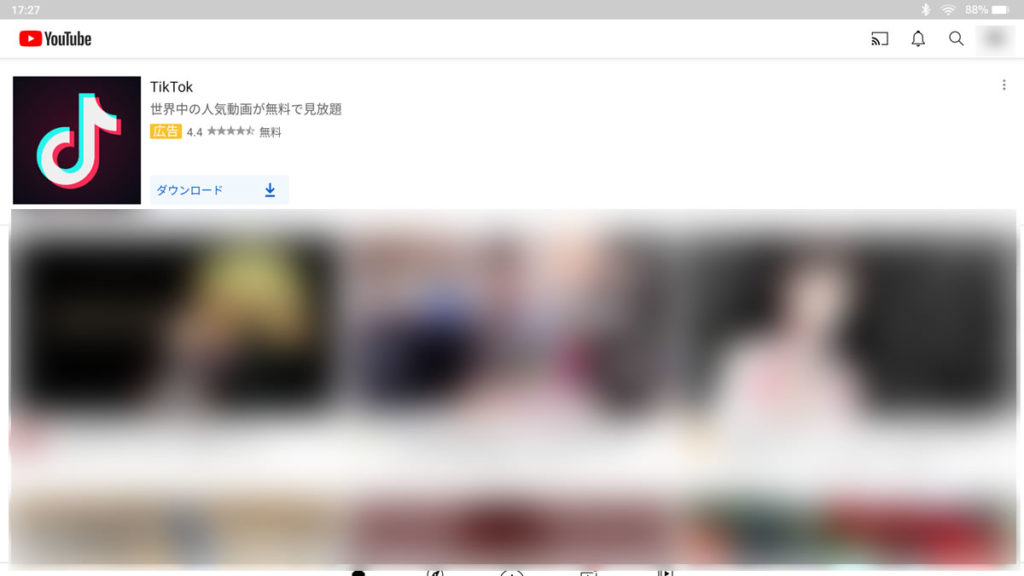
Youtubeも同様になにもせず、チャンネルも再現されていました。
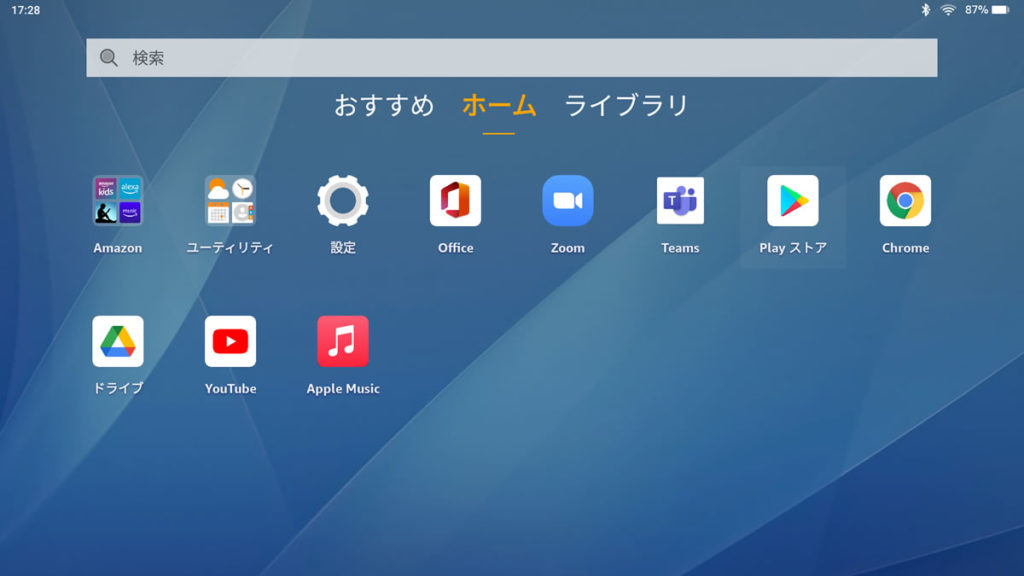
おまけで AppleMusicもインストールし完成です。意外と簡単でしょ?まぁ最悪合わない場合は、工場出荷時に戻してもらえれば、元の”Fire HD 10”に戻りますのでf^^
結局”Fire HD 10”に”Google Play”を導入した話でした!そう言えば”Fire HD 8”がタイムセールで¥6,980円で売っていますね!初めて買うならこの辺りも良いかもですねm(__)m

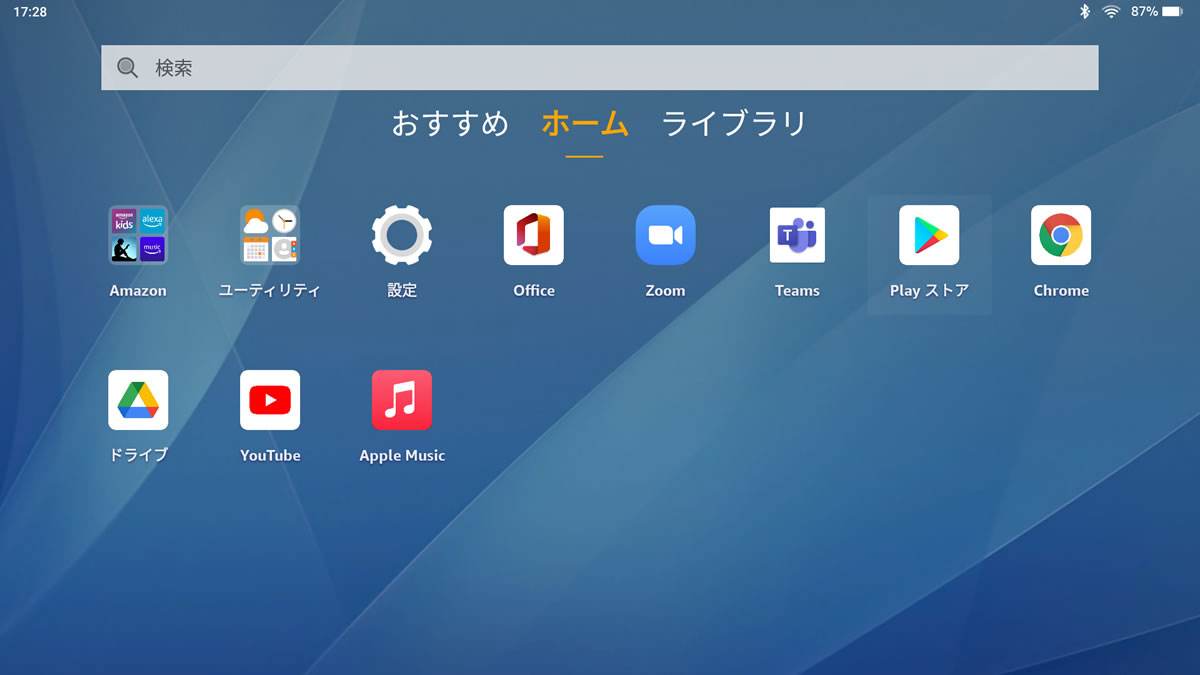
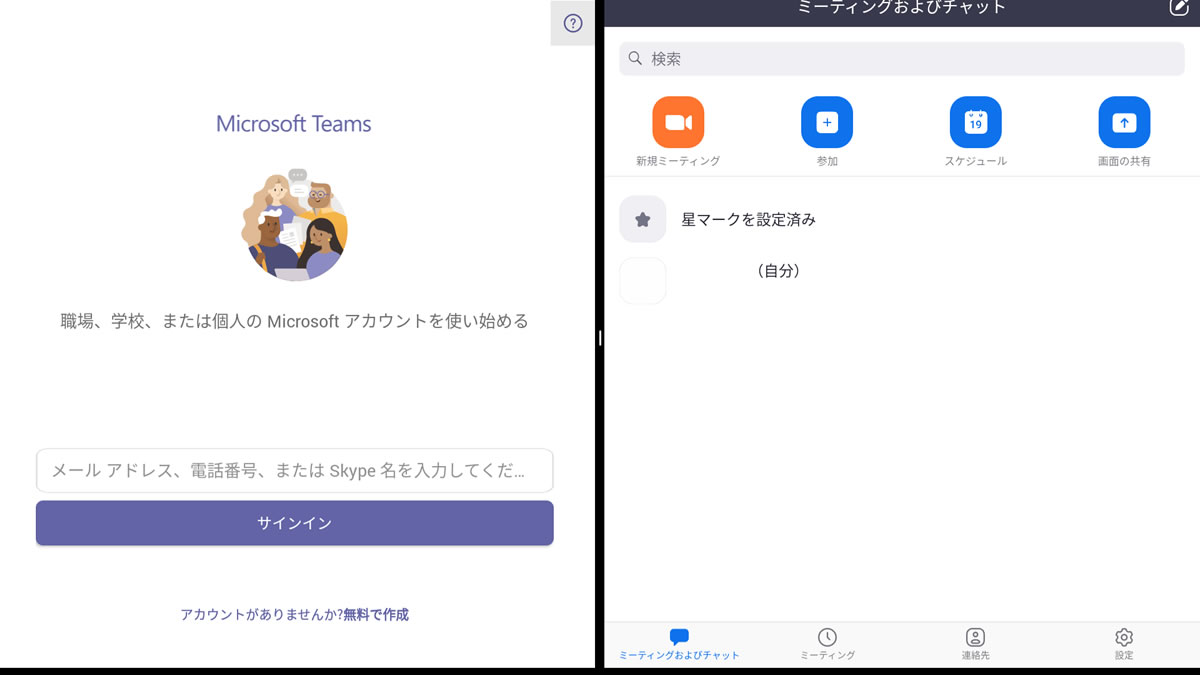

コメント