eSIMをnanoSIMへ、nanoSIMをeSIMへと2回に分けて書いてきました。それぞれ今度は端末に仕込まなければなりません。今回はそんな仕込みの話です。
”Rakuten Hand(eSIM)”から抜き出したSIMは翌日には届いた話は既に書いたと思います。届いたnanoSIMは早速”htc U12+”に仕込みました!基本的には”my楽天モバイル”のアプリがインストールされていれば完結できます!元々楽天回線で使っていたので、端末にSIMを仕込み、アプリ経由(この時点ではWi-Fi)で開通の手続きをしました。そのままでは電波を掴まなかったので、端末を再起動!その後、無事アンテナが立ちました!この開通作業はWebでも出来るので、やりやすい方で大丈夫だと思います。また開通後に端末の再起動をお勧めいたしますm(__)m
次は父用に購入した”OPPO A73”にeSIMを仕込む作業です。
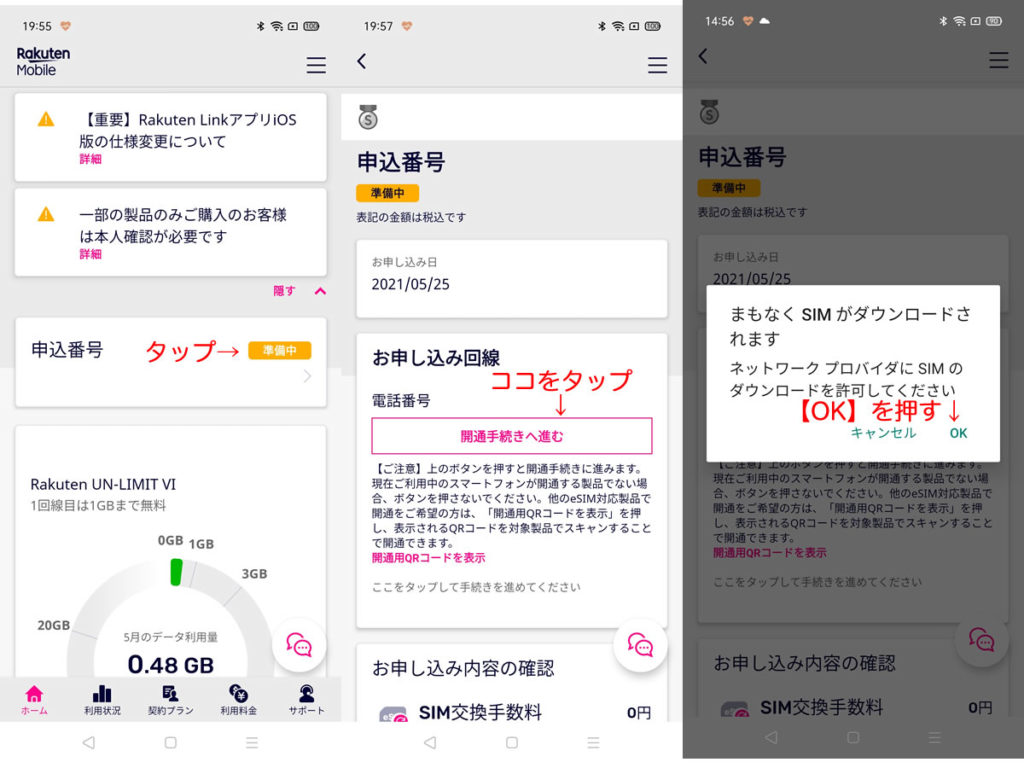
ここからは画面に沿って説明します。”my楽天モバイル”のアプリより、【申し込み番号:XXXXXX(準備中)】をタップ。画面切り替わり【開通手続きへ進む】をタップ。ポップアップが出て【OK】ボタンを押す。
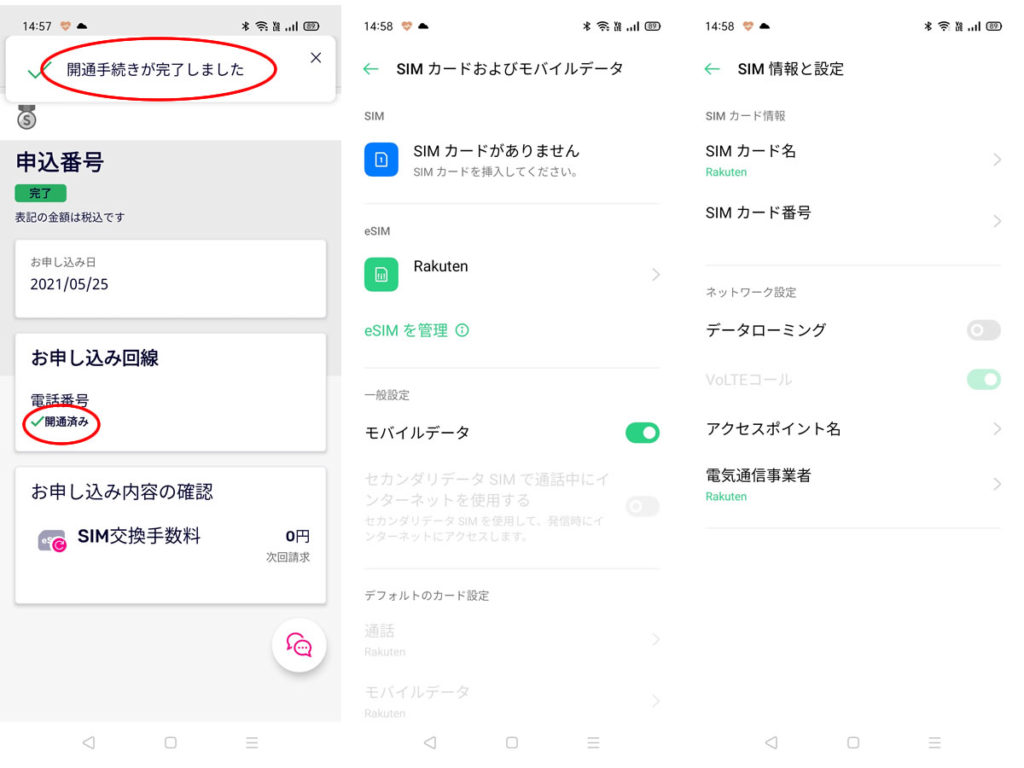
自動でeSIMがダウンロードされ、【手続きが完了しました】のポップアップが出て完了です!え?これでおしまい?という感じでした!本体の【設定】よりSIMの状況を確認(スクショ中央)すると”Rakuten”の文字と電話番号が確認出来ます。更にその場所をタップすると【SIM情報と設定】(スクショ右)が開きます。あっという間に仕込み完了となりました!(^^)!
しかしながら、上手くいかなかった場合も考え、もう一つの方法も乗せておきます!
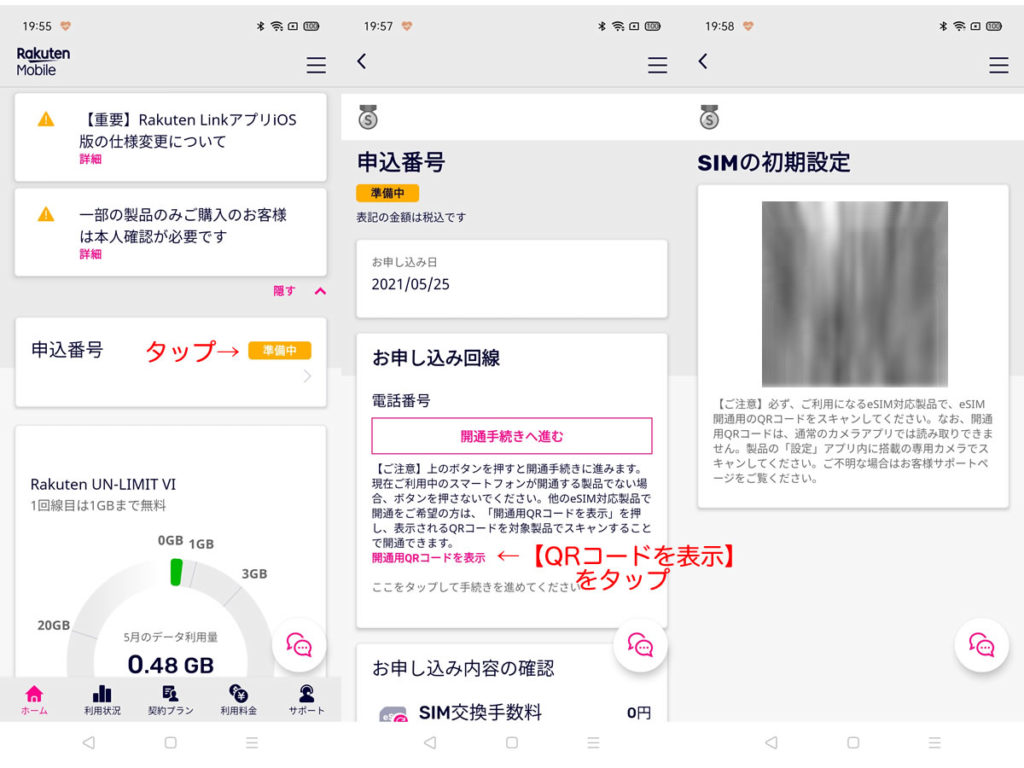
途中までは一緒です。スクショ中央で【開通手続きへ進む】ではなく、その下の【開通用QRコードを表示】をタップ。【SIMの初期設定】画面が開きQRコードが表示されます。しかしここで???となります。このコードどうやって読み込むんだ?と…そうなのです端末が1台しかないと若干詰むパターンです…そこでPCでWebの”my楽天モバイル”を開きます。
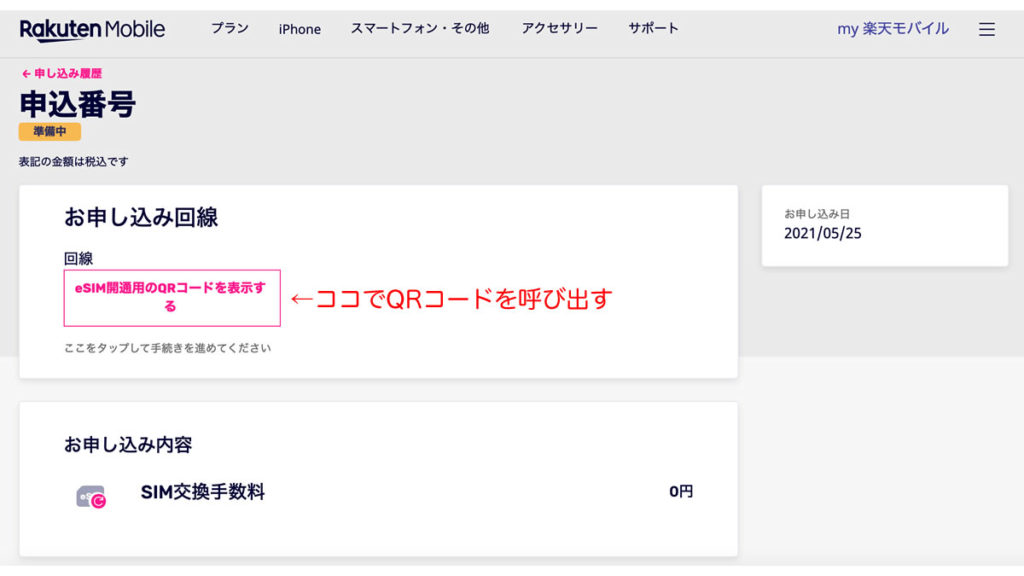
アプリ版同様、【申し込み番号:XXXXXX(準備中)】をタップするとこの画面が出ます。【開通用QRコードを表示する】をタップするとQRコードが表示されます!

そして端末に戻り、先程のSIMの設定画面へ移動。【eSIM】をタップ。画面(スクショ中央)切り替わり、【代わりにSIMをダウンロードしますか?】をタップ。更に画面(スクショ右)切り替わり、【次へ】をタップ。
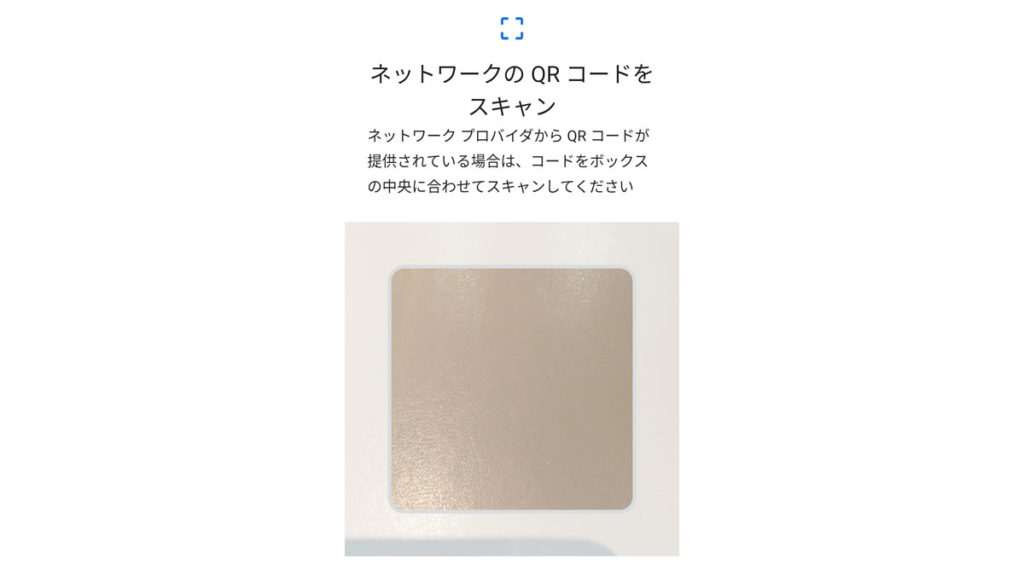
QRコード読み込み画面になり、先ほどWeb版の”my楽天モバイル”で表示させたQRコードを読み込みます。これで開通作業が完了し、スクショ2枚目の状態になると思います。またスマホしか持っていない場合の回避策としては、スクショ3枚目右側のQRコードを何かに印刷するなり出来れば、同様な方法でQRコードが読み込めると思います。
今回は”OPPO A73”での仕込みですが、基本的な流れはeSIM対応機種であれば同じだと思います。国内ではiPhone以外eSIM対応機種が少ない状況ではありますが、今後広がっていくであろうeSIM対応に期待したいと思いますm(__)m
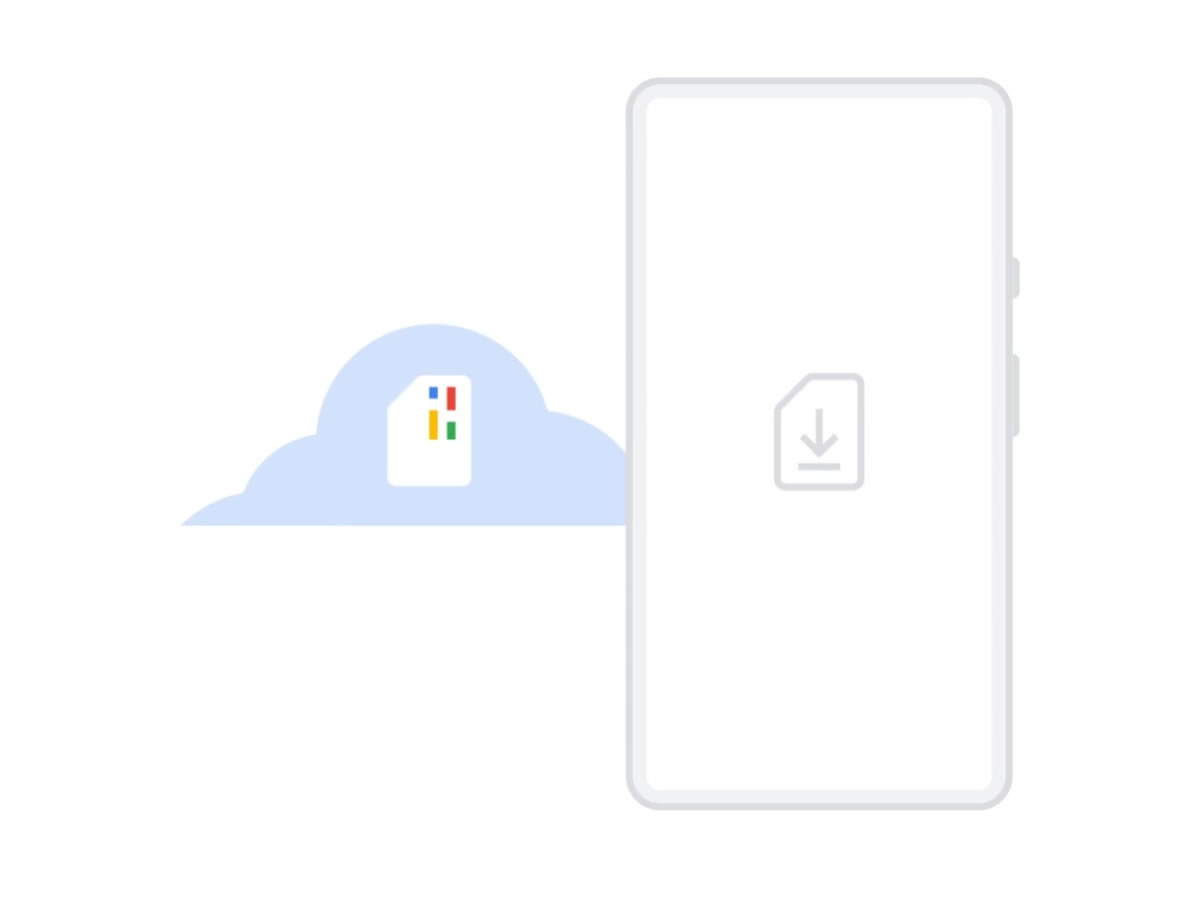
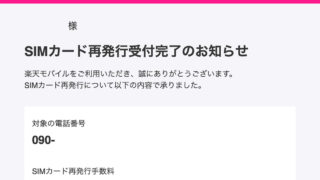
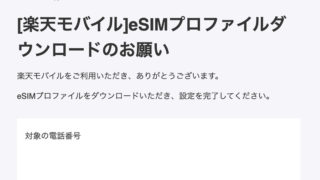
![[商品価格に関しましては、リンクが作成された時点と現時点で情報が変更されている場合がございます。] [商品価格に関しましては、リンクが作成された時点と現時点で情報が変更されている場合がございます。]](https://hbb.afl.rakuten.co.jp/hgb/1fa6d61c.1429e2c7.1fa6d61d.78050f42/?me_id=1372695&item_id=10000099&pc=https%3A%2F%2Fthumbnail.image.rakuten.co.jp%2F%400_gold%2Foppo%2Fimages%2Fp_a73%2Fside_01a.png%3F_ex%3D240x240&s=240x240&t=picttext)

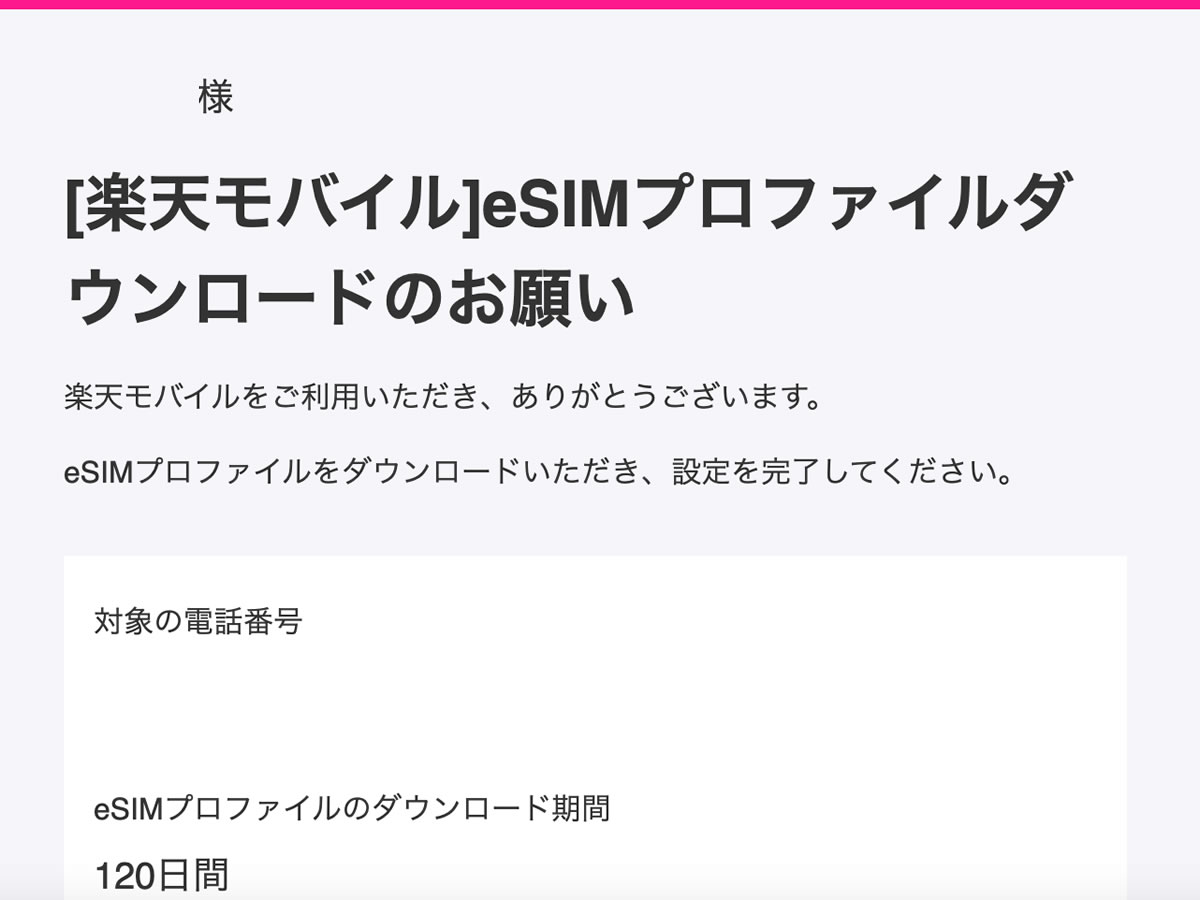

コメント